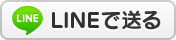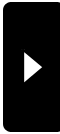2016年08月03日12:09

Excelで個人事業主の所得税を計算する関数を作ってみました。
使用例:
収入-経費がセルC1に入っていて、青色申告控除、基礎控除以外のその他控除の合計が500,000円だった場合、セルに「=IncomeTax(C1, 500000)」の数式を入れると計算できます。その他控除はオプションの引数としたので、その他控除がない場合は「=IncomeTax(C1)」のようにしてください。
個人事業主で収入-経費が21億を超える人はまずいないとは思いますが、一応データ型はCurrency型に統一しました。オプションの引数はそれぞれ各控除別に作ってもいいかもしれません。所得税の計算はこちらのホームページを参考にしました。
上の関数を使えるようにするには、Excelのオプションで設定を変更し、「開発」タブを使えるようにして、「開発」⇒「Visual Basic」⇒「挿入」⇒「標準モジュール」として、関数を貼り付けます。マクロ有効ブック(拡張子.xlsm)でファイルを保存してください。
Excelで所得税を計算する関数を自作
カテゴリー │Excel

Excelで個人事業主の所得税を計算する関数を作ってみました。

'個人事業主の所得税を計算する関数
Function IncomeTax(profit As Currency, Optional other As Currency) As Currency
Const aoiro As Currency = 650000 '青色申告控除
Const kisokoujo As Currency = 380000 '基礎控除
Dim kazeishotoku As Currency '課税所得
Dim temp As Currency '一時的に数値を収納する変数
'課税所得の計算(profitは収入 - 経費、otherはその他控除がある場合のオプションの引数)
kazeishotoku = profit - aoiro - kisokoujo - other
'課税所得が
Select Case kazeishotoku
'195万円以下なら
Case Is <= 1950000
temp = kazeishotoku * 0.05
'0より小さければ、0にする
If temp < 0 Then
IncomeTax = 0
Else
'1000円未満は切り捨て
IncomeTax = Application.RoundDown(temp, -3)
End If
'330万円以下なら
Case Is <= 3300000
temp = kazeishotoku * 0.1 - 97500
IncomeTax = Application.RoundDown(temp, -3)
'695万円以下なら
Case Is <= 6950000
temp = kazeishotoku * 0.2 - 427500
IncomeTax = Application.RoundDown(temp, -3)
'900万円以下なら
Case Is <= 9000000
temp = kazeishotoku * 0.23 - 636000
IncomeTax = Application.RoundDown(temp, -3)
'1800万円以下なら
Case Is <= 18000000
temp = kazeishotoku * 0.33 - 1536000
IncomeTax = Application.RoundDown(temp, -3)
'4000万円以下なら
Case Is <= 40000000
temp = kazeishotoku * 0.4 - 2796000
IncomeTax = Application.RoundDown(temp, -3)
'4000万円超なら
Case Else
temp = kazeishotoku * 0.45 - 4796000
IncomeTax = Application.RoundDown(temp, -3)
End Select
End Function
使用例:
収入-経費がセルC1に入っていて、青色申告控除、基礎控除以外のその他控除の合計が500,000円だった場合、セルに「=IncomeTax(C1, 500000)」の数式を入れると計算できます。その他控除はオプションの引数としたので、その他控除がない場合は「=IncomeTax(C1)」のようにしてください。
個人事業主で収入-経費が21億を超える人はまずいないとは思いますが、一応データ型はCurrency型に統一しました。オプションの引数はそれぞれ各控除別に作ってもいいかもしれません。所得税の計算はこちらのホームページを参考にしました。
上の関数を使えるようにするには、Excelのオプションで設定を変更し、「開発」タブを使えるようにして、「開発」⇒「Visual Basic」⇒「挿入」⇒「標準モジュール」として、関数を貼り付けます。マクロ有効ブック(拡張子.xlsm)でファイルを保存してください。